No matter you like or not, Android devices have become one of the most popular portable device on the market. And also, more and more Android users want to find a helper tool to assist them in managing data on the device. That's why MobiKin Assistant for Android comes to the market. And here, we will show you how to use the program to control your Android phone or tablets step by step.
- Mobikin Assistant For Android Crack Full
- Mobikin Assistant For Android Full Version Crack
- Mobikin Assistant For Android Crack Key
- Mobikin Assistant For Android Crack
- Mobikin Assistant For Android Crack
MobiKin Assistant For Android 3.12.11 Patch Direct Download N Via Torrent Download 167bd3b6fa codice genesi 1080p ita 112 Paragon HFS for Windows 11.3.271 Full Crack Free templates for rent receipts. As a professional Android data manager, MobiKin Assistant for Android has other worthy highlights that you may also be interested in. Compatible with almost all popular brands of Android device, including Samsung, HTC, Motorola, Sony, LG, Huawei, etc. All Android files can be managed, no matter it is stored in the internal memory or external SD. Now, let’s end the fate of losing data on Android with the help of the software called MobiKin Assistant for Android. With it, you can connect multiple Android devices to a PC and back up all data from these devices to your desktop computer with one simple click. Manage Your Contacts & SMS Freely: It is no doubt that contacts and text.
To begin with, please be sure that the Android Assistant program have been downloaded and installed on computer. If you haven't installed it, you can click the following icons to get the free trial version.
Then you can go with the tutorials below to manage the files on your device with Android Assistant program.
Part 1. Connect Android to PC and Make It be Recognized
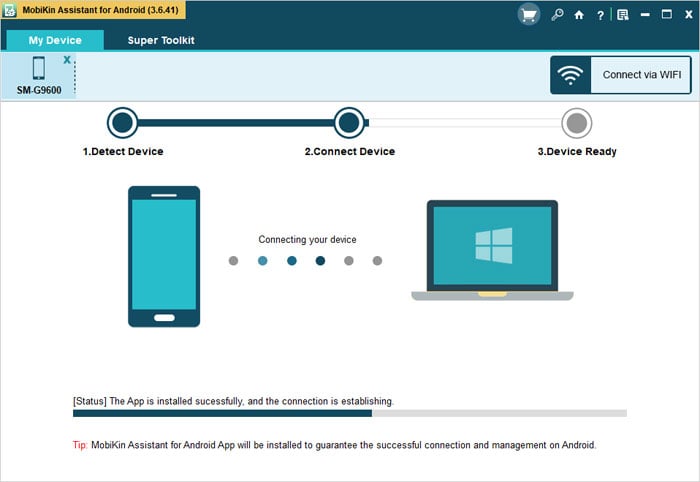
MobiKin Assistant for Android allows you to connect Android devices to computer in 2 ways: via USB cable or over Wi-Fi. You can choose the connection way you like.
- USB Connection
Step 1. Use USB Cable to Build a Connection
Since 'Connect via USB' is the default mode of this program, you can directly connect your Android phone to computer with a USB cable.
Step 2. Enable USB Debugging & Install Driver
After the connection, the following window will pop up if you have not turned on USB debugging on your device. Just go with the prompts to enable USB debugging on your Android and then go on.
Then the program will detect whether the driver has been installed on the computer. If not, it will start downloading the driver as below:
When the download completes, you need to follow the prompts to properly install the driver. If the driver installation failed, you can find the solutions from the page: How to Do If the Driver Installed Failed.
After that, you will get the following interface if your device is running on Android 4.2 or above. Just go with the prompts to click 'OK' or 'Allow' on your mobile phone to authorize the connection.
Step 3. Install Assistant for Android App on Your Phone
To proceed with the recognition, the program will automatically install the Assistant for Android (Android Version) on your phone. During the installation, you will see the following interface. Just complete the authorization on your mobile phone if a window pops up to require you to authorize the installation. If it does not pop up on your phone, you can simply click on 'OK' on the computer to continue.

After that, the application will be installed automatically and you just need to wait till the installation ends.
Note: If the program failed to detect your Android device, you can learn how to make the device be recognized to fix the issue.
- Wi-Fi Connection
Step 1. Turn on 'Wi-Fi' feature on your Android device and connect your mobile phone to a stable Wi-Fi network.
Step 2. Launch the program on your computer, and choose 'Connect via WIFI' at the upper right. After that, you'll get an interface like below:
Step 3. Download MobiKin Assistant for Android (Android Version) and install it on your Android device. (Download the Android Version of Assistant for Android>>)
Step 4. Run the Apk file on your Android device, and click 'Scan QR Code' on your device to scan the QR code on your PC. Then, your Android device will be connected to PC. Here, please ensure your Android phone and computer are connected to the same network - checking the IP addresses. Otherwise, you won't be able to use the program smoothly.
For more details about Wi-Fi connection, you can go to the page: How Can I Connect My Android Phone via Wi-Fi.
When the program successfully recognizes your mobile phone, the parameter and files on your device will be displayed on the software. And now you can start to manage your files with the tool without any hassle.
Part 2. Take Screenshots on Android (For USB connection only)
You can also use this tool to take a screenshot on your Android phone and then save the picture to computer. To complete that, you just need to open the interface that you want to capture on your phone and then click on the camera icon on the main interface of the software and then select the option 'Save screenshot to computer'.
Part 3. Back up & Edit Contacts Info on Your Personal Computer
Tap on 'Contacts' option in the left panel, you can see the whole contacts list in the program.
You can check the box beside the 'Name' to select all contacts or mark the wanted files one by one, and modify the contacts information by clicking on the 'Edit' button.
Hit 'Export' to export your Android contacts to computer and save as HTML, VCF, CSV, XML, Outlook or BAK format as you like.
Here, you can also hit 'Import' button to load contacts in Outlook, VCF, XML or BAK format from PC to your Android device.
Any duplicate contacts that have the same name, phone number will appear on your screen for your review. You can click 'Delete' to remove these info from your phone directly.
Add New Contacts to Your Phone
Click 'New' to open the 'Add new contact' window. As you can see, you can edit name and phone number quickly.
Part 4. How to Back up & Send Messages via Desktop Computer
With the program, you can export text messages from any kinds of Android mobile phone to computer in one click. Click 'SMS' to check the text conversation on your device, and then hit 'Export' button to copy messages from phone to computer as HTML, TEXT, CSV, XML or BAK format directly. And if you wish to load the exported messages to any other Android devices, you can simply tap on 'Import' to sync the messages. But you need to be sure that these messages are saved in the format of BAK or XML format.
To send messages to a group of friends, you can click 'New' button on the top menu, and then a pop-up window will appear, just type the messages in the blank box and select the contacts you want to send messages to. Finally click 'Send' button.
To resend, forward, delete or copy messages, you just need to click on the message session that you want to manage and then the detailed conversations will be displayed in the right panel. Just move to the message that you wish to resend, forward, delete or copy and tap on the corresponding icon to complete the process.
Part 5. Import, Export, Delete or Refresh Call Logs on Android

Mobikin Assistant For Android Crack Full
Supposed that you want to manage the call logs on your Android phone with this software, you can tap on 'Contacts'> 'Call Logs' in the left panel and then begin to import, export, delete or refresh the data easily.
Part 6. How to Install or Uninstall Android Apps on PC
Select 'Apps' on the left panel. Then, on the App page, click the 'Install' button, located at the top of the menu bar. This will bring up your Windows file browser, from which you can select files to import from your computer or storage device. Click an install package to begin installing, as simple as that.
If you need to uninstall any app from your phone, you can find the app and select it, hit 'Uninstall' button on the top menu to delete any unnecessary app as you like.
To save some important applications to computer, you can mark the wanted apps and then hit 'Export' to move them to PC for backup.
Part 7. How to Import, Export or Edit Photos, Videos and Music
Mobikin Assistant For Android Full Version Crack
To import photos, videos or music, simply click on either 'Photos', 'Videos' or 'Music' in the left panel, then click the 'Add' button. This will bring up your file browser window, from which you can select files to import from your computer. Photos and videos can be viewed in the thumbnail mode just like the below:
To export photos, music or videos to your computer for backup or other purposes, you can click the 'Export' button on the top menu to achieve your goal. Deleting function are also available in this program, you can use it to remove any unnecessary pictures, songs or movies from your Android devices quickly.
Part 8. Back up & Restore Android Data with One Click
If you wish to back up the whole contents of Android to the computer, then you don't need to export them one by one. The 1-Click backup & restore feature allows you to back up all your needed data from Android to computer with 1 simple click. Besides, you can also use this function to restore the backup files to any Android devices as you like. To achieve it, you only need to tap on 'Super Toolkit' and you'll see an interface like below:
Mobikin Assistant For Android Crack Key
Backup
Mobikin Assistant For Android Crack
Choose 'Backup' option and then a window with several folders will pop up. Just select the contents you wish to back up and specify the output folders to save these backups. Then click on 'Back Up' button and then wait for the end.
Mobikin Assistant For Android Crack
Restore
Click on 'Restore' option and then select the file types you wish to restore in the right panel. Next, you can click on 'Restore' button to start restoring the selected contents to the linked Android device.
Part 9. Manage Multiple Android Devices on Computer
For the users who have more than one Android device, this tool can be a good helper also - it allows users to manage multiple Android devices simultaneously. To achieve this goal, you just need to connect your mobile phones to computer and let the program detects them in sequence. After that, the detected devices will be displayed in the top menu bar. You can tap on the device that you want to manage and begin the management.