Every virtual machine has virtual devices that provide the same functionality as physical hardware are more portable, more secure, and easier to manage. A virtual machine consists of several files that are stored on a storage device. Create and Run Virtual Machines. Creating a virtual machine is simple. Just click the New button in Portable VirtualBox and go through the wizard to create a new virtual machine and install an operating system in it. Run Portable VirtualBox on another PC and your virtual machines will appear in the window, ready to use. One of the best options to deal with it is to run the program in a sandboxed environment, e.g. Using the free Sandboxie, or virtual machine as it limits program access considerably. I always wonder why an application requests elevated privileges; while it is clear for some programs, e.g. A security program or program that manages Windows. Creating a virtual machine is simple. Just click the New button in Portable VirtualBox and go through the wizard to create a new virtual machine and install an operating system in it. Run Portable VirtualBox on another PC and your virtual machines will appear in the window, ready to use. Portable Windows with/without admin privilege Update: SORRY! It turns out that VirtualBox ties its configuration very closely to specifics of its host machine (such as through the MAC address), so I have to back away from the “portable” claim in this post’s title.
- Portable Virtual Machine No Admin
- Portable Virtual Machine No Admin Fee
- Portable Virtual Machine Without Admin
- Portable Virtual Machine No Administrator
- Portable Virtual Machine No Administration
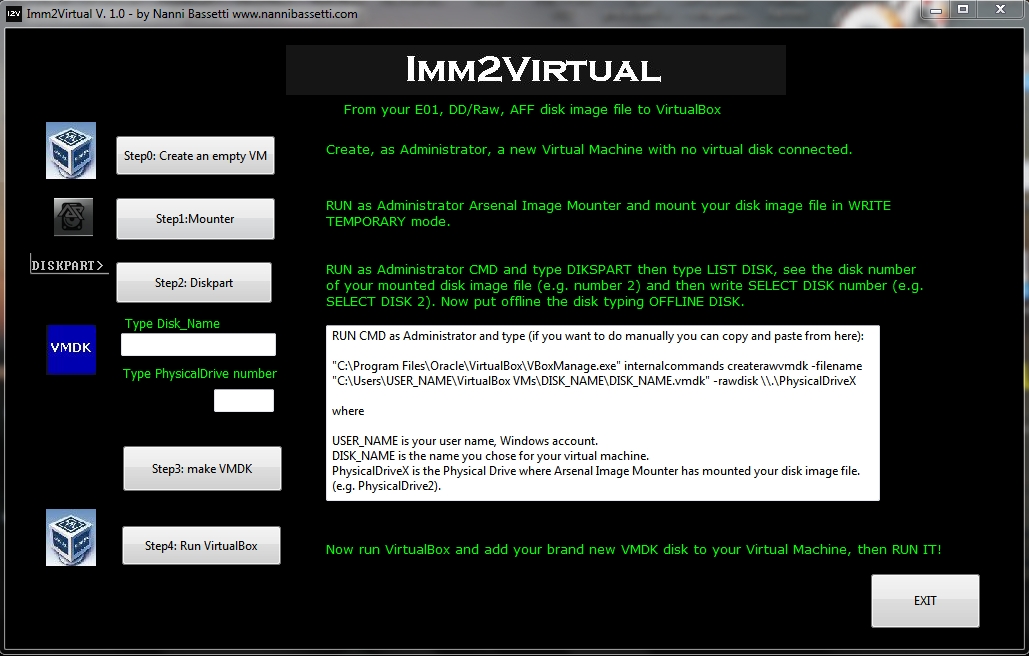
Portable VirtualBox
Portable VirtualBox is a software package. It is a free and open tool that allows you to run any operating system with it from just a USB stick, and no separate installation is needed for the operating system to run. It runs as it adjusts and unpacks the VirtualBox path configuration.
Bridge network support is provided by it through a virtual network adaptor. The main advantage of using Portable VirtualBox is that it is a portable program. This portable program enables the developers and IT experts to run any operating system from any other operating system and even from the USB stick or any other external hard disk drive.
That feature of Portable VirtualBox makes it even more useful and efficient as compared to most of the VM programs. The main highlighted features and functions of Portable VirtualBox are a configurable home directory, choose the language, launch any operating system, save settings permanently, and much more.
#1 Windows XP Mode
Microsoft has officially discontinued support for the Windows XP versions, so most of the users of the Windows XP are looking for ways to operate their XP programs. Here is a program for these users named Windows XP Mode that will make them able to run XP programs and software in the Windows 7 operating system.
It is not based on the system of pure virtualization to operate the programs of Windows, and the users are first required to download and install the Windows XP Mode. Moreover, it will be needed to install the Windows Virtual PC as well that will make them able to run the program via the virtual operating system.
After the installation of both of the programs, you will be able to activate the Windows XP Mode in Windows 7 and will enjoy the XP in the seven as XP is the original one. Windows XP Mode is the best and perfect way to use the programs and software of Windows XP.
#2 MobaLiveCD
MobaLiveCD is a virtualization system for running the LiveCD of the Linux operating system in the Windows operating system. It is not an independent program as it uses the emulator of the Qemu to test the LiveCD of Linux in the Windows operating system.
For the information of readers, it is essential to mention here that MobaLiveCD is not ideally designed to run one operating system in another one. It is capable of dealing with only one feature of Linux in Windows, and that is the running of LiveCD.
The users of Windows are only required first to download the ISO image file to any LiveCD, and after that, start the MobaLiveCD. In doing so, the users will not be needed to burn a CD-Rom or reboot the PC. The main highlighted features and functions of MobaLiveCD are user-friendly, association, no installation, intuitive graphical interface, and portable, which means no installation.
#3 VMware Fusion
VMware Fusion is a virtualization program for the Mac OS X operating systems. It allows the users of Mac to enjoy the features and functions of any Windows operating system by running it on their Mac device. The best about VMware Fusion is that it supports all versions of Windows operating systems as guest operating systems.
The best about VMware Fusion is that it requires no rebooting of your host system. The Windows will run in the system as the Mac machine was originally designed for the Mac. VMware Fusion is best for those new Mac users who want to keep their Windows program running all the time.
After installing the VMware Fusion on Mac, it will provide you the support for all kinds of functionalities like running of apps, Windows programs, browser bookmarks at once in a parallel mode.
For those programs that are not available for Mac OS X can be run efficiently via VMware Fusion by inviting the Windows system as a guest operating system and then enjoying the running of non-compatible programs and software.
#4 VMware Workstation Player
VMware Workstation Player (also known as Player Pro) is a streamlined PC virtualization program for personal and business purposes. It is an expert in dealing with multiple operating systems for the use of virtualization.

The software is mainly designed for IT administrators and professionals who are primarily required to use multiple operating systems for the purpose of carrying their tasks more efficiently.
The best about VMware Workstation Player is that it runs on all types of operating systems that means in terms of host systems, it has very broad support. The simple and user-friendly interface of VMware Workstation Player makes the users able to run and evaluate any other operating system and program in a virtual machine or Linux and Windows-based PC.
That is the way of working of VMware Workstation Player that makes the users able to easily interact and exchange the data between all those apps and programs operating in the VM and desktop.
Because of its highly advanced virtualization features, VMware Workstation Player is the simplest way to deliver a virtual desktop in the large enterprise environment. It also makes real-time collaboration with the internal and external stakeholders.
#5 OpenVZ
OpenVZ is a reputable operating system virtualization software for Linux that allows a physical server to run instances of multiple operating systems such as virtual private servers and containers. Each container executes and performs exactly like a stand-alone-server and can be rebooted independently. Each container has users, IP addresses, memory, root access, applications, files, processes, configuration files, and system libraries.
The multiple secure and isolated Linux containers on a single physical server, pave the way for better server utilization and ensuring that application does not conflict. The software is free to use under GNU GPL and has a quick installation procedure. OpenVZ comes with the multiple support that includes detailed documentation, screencast, troubleshooting, mailing list, and more to add. The software is making development easy with providing information like how to submit patches, source code, wish-list, and where to start the initial procedure.
#6 Discovery Management Software
Discovery Management Software is a platform that comes as an employee resource management software that helps users manage everything at the oilfield sites. The platform uses a single database to store all the oilfield data and business data, and they can retrieve that data anytime they want. Moreover, it comes with an advanced accounting system that enables users to handle all the finances that are coming in and out of the system with ease.
The platform allows users to handle the accounts of the company, along with the payroll of employees. Moreover, it enables users to handle all the inventory, and they can manage the working of the warehouse by keeping track of what is coming in and out of it.
Users can control the whole planning and scheduling of the oilfield and supply work, and they can maintain this work easily. Discovery Management Software also comes with a project management feature, which makes it easy for the users to handle all the tasks from the start to the end.
#7 Virtual PC
Virtual PC is a software that allows users to run more than one operating system on a single system without rebooting. The platform enables users to validate web apps in any browser on any operating system at the same, and users can download pre-built virtual machines with preinstalled dev tools.
The software works with OS X, Windows 10, Linux, and other operating systems, and users can launch it on any system. It allows users to tune their settings with a single click function, and it will optimize all the VM settings and performance for the users.
It enables users to maintain the compatibility and legacy of custom applications during the migration to any new system. Virtual PC comes with a command-line interface that allows users to control Parallels Desktop for Mac and other virtual machines. Lastly, it enables users to run Hyper-V and other types of virtual machines and emulators inside.
#8 VMware Workstation Pro
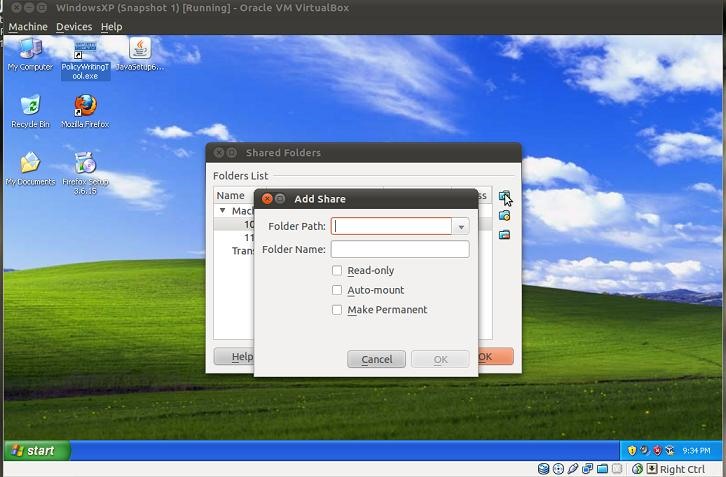
VMware Workstation Pro is a platform that enables users to run multiple operating systems as virtual machines on a single Linux or Windows system. The platform is of great use to developers and IT professionals who have to work on multiple operating systems to check the compatibility of the software they are creating.
Moreover, it enables users to create fully featured and securely isolated Linux and Windows VMs with configurable virtual networking and network condition simulation. The platform allows users to develop and test any platform, and they can run any number of apps and through it with ease. Moreover, users can use it as testing software for their apps to ensure that no bugs occur.
Users can connect it securely with the vSphere through vCenter Server or ESXi hosts to launch, control, and manage VMs. VMware Workstation Pro comes with a hypervisor, which can help in maximizing productivity and enables users to transfer VMs. It can allow users to deploy entire VMware Cloud Foundation environments locally for testing anything.
#9 coLinux
Portable Virtual Machine No Admin
coLinux is a port of the Linux operating systems distributed under the distro of Kernel. It is designed to allow the users of Windows and Linux operating systems to run and manage both operating systems at once in a parallel mode.
In that’s the way the features and programs of one operating system can be operated from the other one. coLinux is different from the traditional VM system, and instead of using the technology and working system of VMs. It has its own hardware virtualization system named as Cooperative Virtual Machine.
This CVM system of coLinux makes the users of Windows and Linux operating systems able to share the data already exists in the host operating systems. That is the first primary difference between coLinux and other VMs.
The other best thing about coLinux is that it delivers the users with the system of getting the full command and control of the host operating system. That makes this through the guest operating system that is very limited or allow in an unprivileged state in the other type of VMs.
The reasons behind its name CVM are for the same purpose that means two entities working in parallel. coLinux is the best one hardware and operating systems virtualizer that can be used for performing all those tasks and functions that are commonly carried out by the other VMs.
#10 Windows Virtual PC
Windows Virtual PC is an advanced level of virtualization technology by the Microsoft Windows operating system for the Windows operating system users only. It is designed to make the users of the Windows operating system enjoy any version of the Windows OS on that version that they are currently using.
Windows Virtual PC can also be used for running the Linux operating system. However, it is not officially recognized by Microsoft, but developers have tested this, and it is doing well. In term of host edition, Windows Virtual PC only support for the Windows 7 version. But it terms of guest operating systems, Windows Virtual PC support for all versions of Windows operating systems from XP to current 10 version.
It is for those developers and programmers of Windows 7 who want to use the programs of another version of Windows but are unable to do so because these will require the installation of other editions.
By using the Windows Virtual PC, they can use the all programs and software of those operating systems that are not officially supported directly in Windows 7. The best about Windows Virtual PC is that it is capable of running more than one operating system as a guest operating system at the same time.
#11 Parallels Desktop 10
Portable Virtual Machine No Admin Fee
Parallels Desktop 10 is a hardware and operating system virtualization program designed for the users of the Mac Operating System to enjoy the most of the versions of Windows operating systems in their machine. It is best for those who want to enjoy the software of Windows in the Mac.
The main advantage of using Parallels Desktop 10 is that it will never ask you for rebooting your Mac system to invite Windows as a guest operating system. After installing the Parallels Desktop 10 on Mac, it will provide you the support for all kinds of functionalities like running of apps, Windows programs, browser bookmarks at once in a parallel mode.
For that program that is not available for Mac OS X can be run efficiently via Parallels Desktop 10 by inviting the Windows system as a guest operating system and then enjoying the running of non-compatible programs and software.
This program is also suitable for those developers, quality assurance teams, IT professionals, and technical sales professionals. With the help of this software, teachers can deploy software by running multiple operating systems similarly on the same computer.
#12 Kernel Virtual Machine
Kernel Virtual Machine is a highly advanced and professional level virtualization program designed for the Linux operating system based on the x 86 hardware systems. It contains the various functions in the shape of the loadable kernel module. These functions provide the users with the system of core virtualization infrastructure and make them able to run multiple virtual machines and OS.
Either it is unmodified Linux or Windows images; Kernel Virtual Machine is capable in all. Each virtual machine that will be running in the Kernel Virtual Machine has its own private virtualized hardware like a graphics adapter, disk, and a network card. It is open-source software, and the ways of working of Kernel Virtual Machine are more advanced and professional as compared to more of the other competitors of the Kernel Virtual Machine.
The main highlighted features and functions of Kernel Virtual Machine are support for Qemu Monitor Protocol, easy way to communicate between host and guest operating systems, migration of virtual machines, migration of virtual machines, adding the PCI devices on the fly and much more. Kernel Virtual Machine is the best virtualization program for dealing with multiple operating systems simultaneously.
#13 Xen
Xen is an open virtualization program designed for dealing with multiple machines and operating systems. It is based on the hypervisor and allows the users to manage the numerous operating systems from a centralized platform. Unlike other traditional VM programs that provide the only way of virtualization, Xen supports more than five methods to run any guest operating system.
These five approaches being used by the Xen are hardware virtual machine, HVM with PV drivers, PVHVM, PVH, and paravirtualization. The purpose of all these is to provide the users with those features and functions that make them able to control their guest operating system in the best possible way.
The simple and user-friendly interface of Xen makes the users able to run and evaluate any other operating system and program in a virtual machine. This program is suitable for those developers, quality assurance teams, teachers, and tutors, who have to deploy software by running multiple operating systems similarly on the same computer.
#14 VirtualBox
VirtualBox (also known as Oracle VirtualBox) is a free and open-source hosted hypervisor for x86 hardware, and it is under development by Oracle Corporation. It is a comprehensive solution and may be installed on a number of operating systems such as Linux, macOS, Windows, and OpenSolaris, etc.
It supports the creation and management of guest virtual machines running versions and derivations of Windows, Linux, and other platforms. The solution is targeted at server, desktop, and embedded use; it is now the only professional-quality virtualization system.
Portable Virtual Machine Without Admin
It has an extremely modular design with well-defined internal programming interfaces and a service and client design that makes it quite easy to control from several interfaces at once. One of the most exciting and enjoyable thing about this platform is that it comes with a full Software Development Kit that makes it more appealing and feature-rich.
As compared to all the other similar platforms, VirtualBox is a fast and convenient solution and allows you to run different OS and software without needing to reboot. There is also a list of core benefits that make it more powerful.
#15 QEMU
QEMU is an open-source hardware virtualization software that allows the users of one operating system to enjoy the features and functions of the other operating systems. The software permits them to be virtualizing installed on the host operating systems.
QEMU makes it possible for the users of one operating system to run the various programs of the other different machines. QEMU performance is based on the dynamic translation that ensures the high performance of the QEMU. The software is a free, open-source, and generic hosted hypervisor that can be used as a replacement to most of the virtualization software for hardware virtualization.
It is supportable for operating systems like Linux, Windows, Mac OS X. It also supports some UNIX based platforms while Linux, Solaris, DOS, and BSD are included in the list of the guest operating system.
With the help of dynamic translation, it enables the users to achieve excellent performance for their targets. QEMU is among those hardware virtualization programs that can be equally used as a machine emulator and virtualizer. The uniqueness of this program is that it provides the original performance of the guest operating system on the host operating system by executing the guest code directly on the host computer.
#16 VMware Workstation
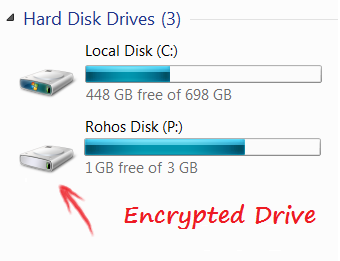
VMware Workstation is a multiple operating system handler to evaluate any other type of new operating systems. It is that kind of hardware virtualizer that supports the running of the different operating system on the guest operating system for the running of patches, reference programs, and even the software and applications.
VMware Workstation is a commercial hypervisor designed for binaries of x86 and x86-64 computers. It makes the users able to control one or more virtual machines or operating systems on a single machine operating system and use the same equation with the host machine.
Via this program, users will be able to execute each operating system in addition to the host operating system. This program is suitable for those developers, IT professionals, technical sales professionals, teachers, and tutors who have to deploy software by running multiple x86 OS on the same computer.
Host operating systems like MS Windows and Linux support this program while MS Windows, Linux, BSD, and MS-DOS are the guest operating systems or virtual machines. In addition to making a guest operating system, it enables you to share physical disk drives and USB devices with a guest operating system. Moreover, you can simulate disk drives, can mount an ISO image file into a guest OS optical disc drive.
Update: SORRY! It turns out that VirtualBox ties its configuration very closely to specifics of its host machine (such as through the MAC address), so I have to back away from the “portable” claim in this post’s title. Until VirtualBox realizes the value to them of supporting portability, using VirtualBox won’t actually help you go portable.
Previously, I described how to get some freedom from the “no admin privilege” restriction that many workplace computers have. That technique involved running specially-built versions of one’s applications from a thumbdrive. After trying that for a month or more, I grew tired of the following limitations:
- Many useful apps aren’t built to run from a thumbdrive, often because they use the registry
- Going back to Firefox from Chrome wasn’t a good fit for me (and Chrome isn’t really portable yet)
- One can’t control default applications; for example, one can’t directly open links in messages in portable Thunderbird using one’s portable browser
Portable Virtual Machine No Administrator
There is a framework called qemu that allows running an entire operating system from a thumbdrive, and it can do so in a mode that doesn’t require admin privilege. But this mode can’t access USB peripherals like keyboards, mice, and other drives connected to the host computer. The final deciding factor against qemu for me is that OSs make many writes to the storage they boot from, and thumbdrives allow only thousands of writes before their storage capability degrades.
If you really want to try qemu before my final solution, here’s what I tried with it:
- Install Qemu manager on usb
- Set VM RAM to 512MB
- Give the VM whatever name you want, and whatever OS label you want…I used “Windows7Portable” for both
- Start VM
- In VM/Qemu Client, click CD Drive button in menu bar and browse to your Windows 7 RC ISO file
- Wait while OS installer gets going…I had to quit and go to bed before it finished
Here are some related links that were helpful:
Portable Virtual Machine No Administration
- http://www.techbeta.org/portable-apps/portable-virtual-box/
- local readme: file:///C:/Users/david/Desktop/qemu-0.9.1-windows/qemu-0.9.1-windows/qemu-doc.html#SEC5
Because qemu would not be able to use usb-connected keyboard and mouse, because I’d have to copy it to a new thumbdrive fairly often, and because it would be pretty slow by most accounts, I decided to give up on the “no admin privilege required” goal. Instead, I asked my IT dept to install VirtualBox. The following steps were inspired by a Lifehacker post.
- Get a portable hard drive. I got a Maxtor 160GB “Basics” model for about US$60.
- Plug in the drive to any machine you plan to use where you don’t have full control, then check that you can write to it. (For example, right-click in the drive contents shown in Windows Explorer and choose New | Text Document.) If you can’t write to it, ask your IT dept to grant you write permission for it.
- If you’re going to overwrite a virtual disk file you may already have on the portable drive, and you use Chrome, be sure to export your bookmarks and open tabs to the host first. (ouch)
- Have VirtualBox installed. Then copy its .VirtualBox directory to your portable hard drive.
- Start VirtualBox and go to File | Preferences | General. Change “Default Hard Disk Folder” and “Default Machine Folder” to .VirtualBoxHardDisks and .VirtualBoxMachines on your portable drive.
- In VirtualBox, press the New button.
- Click through the Next buttons, including leaving virtual memory at 512M.
- Click through more Next buttons, including the creation of a new boot (virtual) hard drive of size 20GB. This virtual drive will be kept in .VirtualBoxHardDisks
- Choose Dynamically-Sized storage
- Take a lunch break while the VDI is created. I also created a brief “reward if returned” text file with contact info at the root of the portable drive.
- Once your virtual drive is created, click the Settings button, then the CD/DVD tab and the Add button, and browse to the ISO file of the OS you want to run in the virtual machine. For me, this was Windows 7 RC and my “host” is Windows XP. Click Ok and return to the main VirtualBox window.
- Click the Start button. You should eventually see the OS installation prompts. Answer the prompts the way you would if you were installing to a machine sitting right next to your current one and on the same network.
- When the OS has been installed (it may need to reboot itself within the window a couple times, but won’t affect the rest of your computer), go to Devices and select Install Guest Additions. This will make it much easier to use your keyboard and mouse. (If you have difficulty getting to the menu, hit the Ctrl key on the right of your keyboard and then try again.)
- Once the OS is installed, you can move or delete the ISO file. If VirtualBox complains about not being able to find the ISO file, just use the button to remove it from the CD/DVD mounts.
- To get access to folders on the host machine:
- Turn on sharing for each of the folders you want to access.
- In your VM window, go to Devices | Shared Folders. The “Folder Path” browse button should allow you to select one of the folders you just shared
- To make the shared folder appear among the drives shown under Computer in your VM OS (“the guest machine”), go to the Start menu, type in “cmd”, and then type in “net use s: vboxsrvMyHostFolder” where MyHostFolder is replaced by the name of a folder you shared, and where s: is replaced by a drive letter not already in use.
- You should now be able to copy all the data folders from your host to the guest.
- Go ahead and install all the apps you need on the guest. I have some recommendations:
- Do not install an antivirus program. They can make your guest unusable by turning its display to snow and ignoring your commands. This is the most significant sacrifice I’ve encountered so far.
- Use Mozy to backup your data. The first 2GB is free, and you won’t have to remember to backup again.
- Windows Explorer settings
- Change default folder to Computer
- Right-click on Windows Explorer in taskbar
- When “Windows Explorer” appears in the “jump list”, right-click on it and select Properties
- For Target, enter
- Organize | Folder and Search Options | View
- Show hidden files, folders, and drives => checked
- Hide extensions for known file types => NOT checked
- click Apply to Folders and have it apply to all folders
- Change default folder to Computer
- Control Panel | Programs | Turn Windows features on or off | Games => NOT checked
- Control Panel | Taskbar and Start Menu | Start Menu | Customize
- Computer, Control Panel, Personal folder = > Display as menu
- Documents, Games, Music, Pictures => Don’t display
- Run => checked
- System admin tools => Display in All Programs and the Start menu
- Use large icons => NOT checked
- Pin to taskbar: Cmd shell, Calculator, CharMap
- Set built-in Windows Defender (anti malware) to run everyday over lunchtime instead of at 2am, since the portable drive may be disconnected overnight.
- Media players like Winamp stutter when run in a VM. I run them from the host instead.
- If some of the options for setting screen resolution in your guest are disabled, you might be able to enable them by running this in a cmd window in the host:
- Whenever you need to take the portable drive with you, go to Machine | Close | Save Machine State. All your open windows and state will be saved and the VM will close. Quit VirtualBox so it doesn’t hold onto the VDI file on the drive, then unmount the drive via Safely Remove Hardware. If something still won’t let you unmount, then you may have to shutdown the host.
- I have been closing down my VM every night, because when I’ve allowed it to run for several days before shutting down, VirtualBox seems to get stuck in a “stopping” state. It’s not clear if this is a bug in VirtualBox or a behavior in Windows 7 that can be configured not to happen.
- Finally, as a note to myself, here are some preferred Win7 settings and applications:
- Desktop context menu | View | Small icons
- Unpin Windows Media and IE from taskbar
- Taskbar properties:
- Use small icons
- Dock at bottom
- Never combine/stack buttons
- My favorite apps:
- Chrome from the dev channel
- Create a shortcut and append –enable-sync to the Target value
- While I would like to pin the shortcut to the taskbar, I’m not sure the –enable-sync flag would survive that, so I put the shortcut in the Startup folder instead. (My bookmarks on different machines have been out of sync for a few days, and I suspect this is because I was starting the browser from the taskbar.)
- under (wrench menu)
- Turn on syncing of bookmarks
- Always show bookmarks bar
- under Options
- under Basics
- On startup | Restore the pages that were open last
- Home page | Show Home button on the toolbar => off
- under Personal Stuff
- Passwords | Offer to save
- Themes | Get Themes | Themes by Google | Greyscale
- under Under the Hood
- Download location | Desktop
- Ask where to save each file before downloading => off
- under Basics
- Right-click on these tabs and select Pin to tab:
- Evernote
- Gmail
- Gmail calendar
- Google reader
- Right-click in address box and select Edit Search Engines, then change these keywords:
- Wikipedia => w
- Google Scholar => s
- Lifehacker => l (small L)
- Amazon => a
- Google groups => g
- Download.com => d
- Google image search => i
- Youtube => y
- Ebay => e
- Wishlist: Save session/open-tabs, Pinned tabs, and Search Engine Settings to Google bookmarks or some obvious file that I could backup
- Wishlist: An official theme that matches my Windows default theme!
- Mozy
- I keep all my files in 4 desktop folders; I backup only parts of these:
- Business
- Papers: Articles by others in PDF and HTML format
- Projects: Workspaces for IDEs, Todo lists, etc
- Tools: Portable apps, Printer drivers, Installers
- Schedule | Alert me if a backup hasn’t happened in this many days => 1
- Options
- Notify me when a backup starts => off
- Show status when a backup successfully completes => off
- I keep all my files in 4 desktop folders; I backup only parts of these:
- portable Thunderbird email client with Lightning calendar extension
- Pin to taskbar
- Notepad++
- Pin to taskbar
- Settings | Preferences
- Global
- Toolbar | Hide => checked
- Tab bar | Vertical => checked
- Tab bar | Enable close button on each tab => checked
- Misc | Remember current session for next launch => checked
- Global
- portable PDF XChange Viewer
- Pin to taskbar
- IZArc unzipper
- During install, make these settings:
- Explorer Enhancements tab: Extract Here, Extract to <folder>, Email, Create self-extracting, Test, Display icons on context menus => NOT checked
- Program Locations tab: Default viewer => Notepad++
- Wishlist: a setting that allows “Extract all subfolders” as the default
- During install, make these settings:
- OpenOffice
- Pin to taskbar
- doPDF virtual printer (use browser’s Print command to create PDF version of webpages for archiving)
- Chrome from the dev channel
- Pidgin
- Don’t pin to taskbar; it will be added to hidden system tray
- Buddies | Show | Offline buddies
- Create shortcut and drop in Startup folder
- Preferences
- Interface | Show IMs and chats in tabs => off
- Conversations | Enable buddy icon animation => off
- Sounds : Enabled only for “Message received”
- Logging | Log all instant messages => on
- Google Calendar gadget. Move to lower right corner.
- Amzi Eclipse IDE version 8 for Prolog and Java
- Pin to taskbar
- Set workspace to DesktopToolsEclipseWorkspace
- One would think that “.pdf” would appear at Control Panel | “Associate a file type or protocol with a program” but it doesn’t. Instead, double-click any PDF, choose “select a program”, choose your PDF viewer, and make sure the checkbox is checked for “always use the selected program”. (This entire step is probably only necessary because I use the portable version of the viewer, and it doesn’t create entries in the registry.)
- Go to Control Panel | Devices&Printers and add the office Grayscale and Color printers
- Get more free wallpapers from Microsoft