- Which Swann App To Use
- Which Swann App Do I Need
- Swann Plus App For Windows
- Swann Plus App Setup
- Swannview Plus Hd App
- Swann Plus App Not Working
- Is The Swann App Free
In this guide we will show how to add a Swann DVR or NVR to the SwannView Plus app using a DDNS address or any other hostname. The idea is that, instead of adding the external IP address of your security system, you can add a domain instead which will self update the IP address when the ISP changes it. Once you’ve added the device, you can see the cameras live or playback via your phone.
You need to follow these steps to add the a Swann DVR or NVR to your phone:
- Port Forward the Swann’s DVR/NVR ports
- Install the SwannView Plus app on your phone
- Change the stream settings on your recorder
- Set up a DDNS or hostname on your Swann DVR or NVR
- Adding the DVR/NVR and viewing the cameras on the app
How to view a Swann DVR on SwanView Plus phone app using a DDNS or a domain
Port Forward the Swann’s DVR/NVR ports
Which Swann App To Use
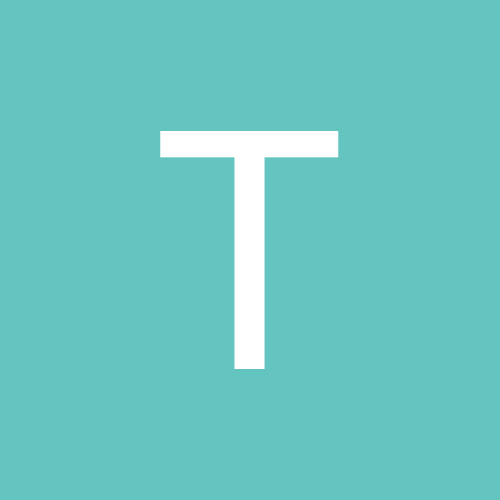
You need to make sure that the Server port and HTTP port of your Swann DVR or NVR are open in the router. This procedure is usually called port forwarding and consists of allowing the recorder to communicate with phone apps remotely using certain ports.
The Swann DVR default ports that need to be open are 85, 8000, and 554.
- Swann Security is an Android Productivity app developed by Swann Communications and published on the Google play store. It has gained around 365816 installs so far, with an average rating of 4.0 out of 5 in the play store.
- SwannView Plus App allows you to view your cameras live and play back previous recordings from your Swann NVR and certain DVR models on your iPhone. The key features of SwannView Plus include: Real-time video preview of up to 4 channels. Play back earlier recordings from your NVR/DVR. Swipe for PTZ control and camera.
- Previous Version - v2.1.2.26. New login setup - Recorders are now saved permanently in the login list (top right) Multiple DVR view - With enough bandwidth, you are now able to add camera streams from any recorder in the login list. No more single recorder limitation.
The description of SwannView Plus App. View your cameras live or playback earlier events from the Swann range of NVR (Network Video Recorders) and nominated Swann SDI, 960H and D1 DVRs on Android devices. View up to 4 cameras on screen at one time with a simple double tap to bring a single camera full screen. Swannview Plus Hd free download - Corel VideoStudio Pro, SwannView Plus HD, SwannView Plus, and many more programs. Please search iTunes for this new app! SwannView NVR HD.
- 85 is the HTTP port
- 8000 is the Server port
- 554 is the RTSP port
Note: You can double check your recorder’s ports if you access your DVR’s menu and go to Configuration > Network > More Settings. You can set any port you want.
To make sure that the ports are opened, check them via an online service such as canyouseeme.org. Enter each port number and hit “Check Port”.
- If it says Error: I could not see your service on on port (85), ( can be any number) then you need to do port forwarding first.
- If it didn’t and only says Success or Succeeded, then it means the port is open. Make sure to check if HTTP port, Server port, and RTSP port are open (all of three).
- If you don’t know how to do port forwarding, just google your router’s model and it’ll show how to do the port forwarding settings.
Install the SwannView Plus app on your phone
SwannView Plus the app where you can view the cameras. To download the app, go to your Google’s Play Store or Apple’s App Store and search for SwannView Plus. Go through the installation process and run it on your phone (or tablet).
Change the stream settings on your Swann DVR/NVR
For smooth live streaming, it is highly suggested to use Substream when playing the videos. We will also need to set the substream’s bitrate to an appropriate level for the unit not to consume too much bandwidth. The bit rate depends on your internet’s speed for both the phone and the location where your security system is installed.
- Go to Menu > Record.
- Navigate to Parameters. Then go to the Substream tab.
- Pick a channel on Camera (do them one by one or use Copy to do it in bulk).
- Fill out the Video Quality box. The better quality, the higher the bitrate and more slower on the phone. The lower bitrate, the worse the picture quality but it’s smoother on the phone. Find the right balance for your setup.
- Click on Apply to save the settings.
Set up a DDNS or hostname on your Swann DVR or NVR
In this section, we will show how to set up the DDNS or a hostname for your Swann recorder.
- Access the Menu > Configuration.
- Proceed to Network > DDNS.
- From there, fill up the information needed.
- Enable DDNS: tick the box.
– DDNS Type: Choose your domain. If you don’t have a DDNS account yet, you can create your own from any hostname or DDNS website like www.swanndvr.net or www.dyn.com.
– Server Address: The server of your domain, for example www.swanndvr.net or whatever server you’re using.
– Device Domain Name: Hostname you registered. For example: myhome. swanndvr.net.
– Status: This is automatic, you cannot change this; shows the status of your hostname.
– Username: The username you registered (for the DDNS, not the DVR’s username).
– Password: The password you created for your DDNS.
Adding the DVR or NVR to SwannView Plus app
- Tap the 3-bar icon located at the top left.
- Tap the 3rd icon to go to Devices.
- Tap on the ‘+’ icon at the upper right.
- Change the Register Mode to IP/Domain.
- Input the information it needs. – Alias: any name that you like such as “My Home”.
– Address: the ddns address, for example: myhome. swanndvr.net.
– Port: Server port of the DVR or NVR, the default one is 8000.
– Username: admin
– Password: The DVR or NVR’s password.
Tap on the save icon at the top right. if you got any error message, try rebooting the DVR or NVR and your router or modem. Close the app and open it again. Tap on Start Live View to load the cameras.
In this guide we will show how to add a Swann DVR or NVR to the SwannView Plus app using a DDNS address or any other hostname. The idea is that, instead of adding the external IP address of your security system, you can add a domain instead which will self update the IP address when the ISP changes it. Once you’ve added the device, you can see the cameras live or playback via your phone.
You need to follow these steps to add the a Swann DVR or NVR to your phone:
- Port Forward the Swann’s DVR/NVR ports
- Install the SwannView Plus app on your phone
- Change the stream settings on your recorder
- Set up a DDNS or hostname on your Swann DVR or NVR
- Adding the DVR/NVR and viewing the cameras on the app
How to view a Swann DVR on SwanView Plus phone app using a DDNS or a domain
Which Swann App Do I Need
Port Forward the Swann’s DVR/NVR ports
You need to make sure that the Server port and HTTP port of your Swann DVR or NVR are open in the router. This procedure is usually called port forwarding and consists of allowing the recorder to communicate with phone apps remotely using certain ports.
The Swann DVR default ports that need to be open are 85, 8000, and 554.
- 85 is the HTTP port
- 8000 is the Server port
- 554 is the RTSP port
Note: You can double check your recorder’s ports if you access your DVR’s menu and go to Configuration > Network > More Settings. You can set any port you want.
To make sure that the ports are opened, check them via an online service such as canyouseeme.org. Enter each port number and hit “Check Port”.
- If it says Error: I could not see your service on on port (85), ( can be any number) then you need to do port forwarding first.
- If it didn’t and only says Success or Succeeded, then it means the port is open. Make sure to check if HTTP port, Server port, and RTSP port are open (all of three).
- If you don’t know how to do port forwarding, just google your router’s model and it’ll show how to do the port forwarding settings.
Install the SwannView Plus app on your phone
SwannView Plus the app where you can view the cameras. To download the app, go to your Google’s Play Store or Apple’s App Store and search for SwannView Plus. Go through the installation process and run it on your phone (or tablet).
Change the stream settings on your Swann DVR/NVR

For smooth live streaming, it is highly suggested to use Substream when playing the videos. We will also need to set the substream’s bitrate to an appropriate level for the unit not to consume too much bandwidth. The bit rate depends on your internet’s speed for both the phone and the location where your security system is installed.
- Go to Menu > Record.
- Navigate to Parameters. Then go to the Substream tab.
- Pick a channel on Camera (do them one by one or use Copy to do it in bulk).
- Fill out the Video Quality box. The better quality, the higher the bitrate and more slower on the phone. The lower bitrate, the worse the picture quality but it’s smoother on the phone. Find the right balance for your setup.
- Click on Apply to save the settings.
Set up a DDNS or hostname on your Swann DVR or NVR
In this section, we will show how to set up the DDNS or a hostname for your Swann recorder.
Swann Plus App For Windows
- Access the Menu > Configuration.
- Proceed to Network > DDNS.
- From there, fill up the information needed.
- Enable DDNS: tick the box.
– DDNS Type: Choose your domain. If you don’t have a DDNS account yet, you can create your own from any hostname or DDNS website like www.swanndvr.net or www.dyn.com.
– Server Address: The server of your domain, for example www.swanndvr.net or whatever server you’re using.
– Device Domain Name: Hostname you registered. For example: myhome. swanndvr.net.
– Status: This is automatic, you cannot change this; shows the status of your hostname.
– Username: The username you registered (for the DDNS, not the DVR’s username).
– Password: The password you created for your DDNS.
Swann Plus App Setup
Adding the DVR or NVR to SwannView Plus app
Swannview Plus Hd App
- Tap the 3-bar icon located at the top left.
- Tap the 3rd icon to go to Devices.
- Tap on the ‘+’ icon at the upper right.
- Change the Register Mode to IP/Domain.
- Input the information it needs. – Alias: any name that you like such as “My Home”.
– Address: the ddns address, for example: myhome. swanndvr.net.
– Port: Server port of the DVR or NVR, the default one is 8000.
– Username: admin
– Password: The DVR or NVR’s password.
Swann Plus App Not Working
Tap on the save icon at the top right. if you got any error message, try rebooting the DVR or NVR and your router or modem. Close the app and open it again. Tap on Start Live View to load the cameras.